

- COMMAND TO COMPARE FOLDERS HOW TO
- COMMAND TO COMPARE FOLDERS PDF
- COMMAND TO COMPARE FOLDERS INSTALL
- COMMAND TO COMPARE FOLDERS UPDATE
COMMAND TO COMPARE FOLDERS PDF
It compares PDF files, excels files, tables, and even image files.Beyond Compare supports Windows, macOS, and Linux.The editing feature is available directly in the comparison mode.It supports two and three-way comparing and merging features for files and directories.Meld is an open-source app that supports both Windows and Linux.

Some Other Tools to Compare Files in Two Folders In the next step, replace your target files or folders using the Browse option and click Compare. To start a new comparison, tap the Select Files or Folders option.
COMMAND TO COMPARE FOLDERS UPDATE
Note: If you want to update any changes to the existing comparison, you can click on the refresh icon displayed in the following picture or click on the F5 key. Thus, you can compare files in two folders by following the above steps. Such customization will save analysis time, and you can identify the target file at the earliest. You can do so by checking the desired option and unchecking the rest. You can select the files, namely, Identical Items, Different Items, Left Unique Items, Right Unique Items, Skipped Items, and Binary Files. The comparison results can be customized with the help of the View option.ġ0. You can view the files in tree mode. This will open a wide pop-up screen where the comparisons are made in a more detailed manner.ĩ. You can view the distinct differences between files by double-clicking on them. The files that have no similarities are colored in Yellow.Ĩ.If the Comparison result displays, Left only, it indicates that the corresponding file/folder is not present in the second comparison file.If the Comparison result displays, Right only indicate that the corresponding file/folder is not present in the first comparison file.Important info: These color combinations will help you to make analysis easier. When the comparison is made, all the files will be displayed in folders, and the comparison result will be displayed along with the last date of modification. On the other hand, if the file size is large, it takes a while for the process to be completed. If the file size is small, then the process will be completed quickly. After selecting the files and ensuring the checks, click on Compare.ħ. When you click on Compare, WinMerge starts to compare the two files. This will allow you to compare all the files.Ħ. Note: Make sure that the two files are checked with the Read-only box.ĥ. Next, select the 2nd file or folder by the same method. Select the first file or folder by clicking on Browse, as shown below.Ĥ. This will open a new comparison window.ģ. Once the WinMerge window pops up, click Control+O keys together.

COMMAND TO COMPARE FOLDERS HOW TO
When the installation process gets completed, click on Next to skip the short message, and finally, click on Finish to exit from the installer.Īlso Read: How to Rename Multiple Files in Bulk on Windows 10 How to Compare Files in Two Folders Using WinMerge?Ģ. It will display all the options you have selected thus far. When you click on Next, you will be directed to the final page. After making the required selections, choose Next to continue.Ħ. There are many other features available in the menu, which you can either enable or disable. You will now be redirected to a page where you can select Additional tasks, like a desktop shortcut, File Explorer, context menu integration, etc. Click on the Features you want to include during installation and select Next.ĥ. It takes you to the next page, which will give you an option to select the features during installation.Ĥ. This means you agree to continue with the selection. Here, click on Next on the license agreement page. After that, click twice on the downloaded file to open the installation wizard.ģ.
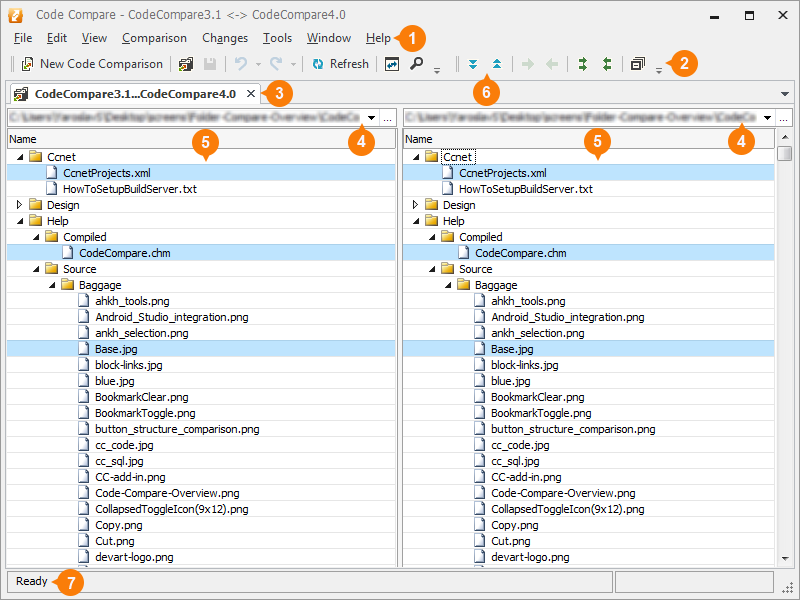
WinMerge is a free application, and you can download it from the website mentioned here.Ģ.
COMMAND TO COMPARE FOLDERS INSTALL
How to Compare Files in Two Folders on Windows 10 How to Install WinMerge on Windows 10?


 0 kommentar(er)
0 kommentar(er)
